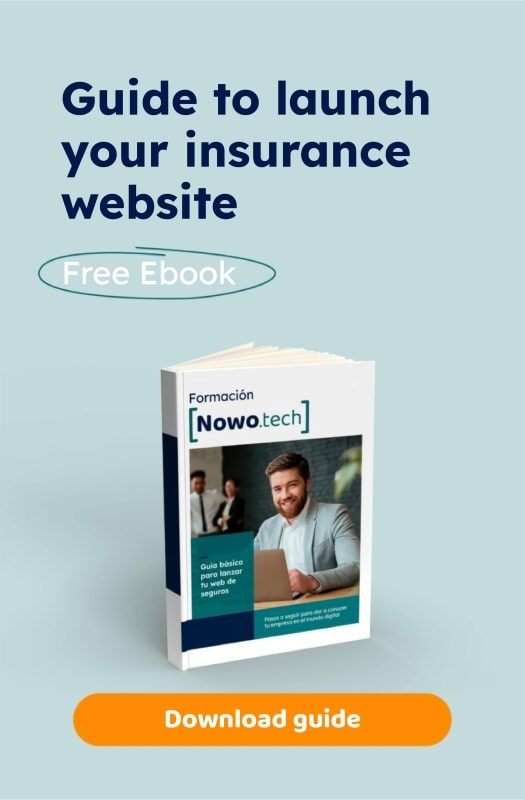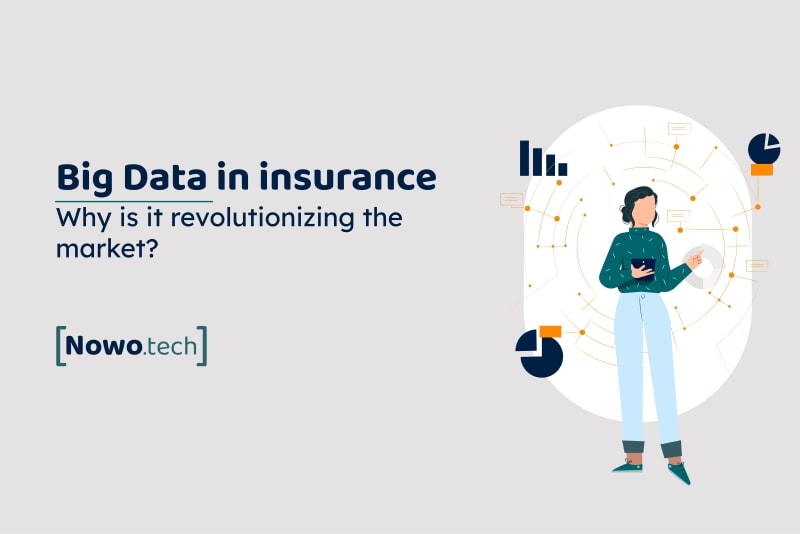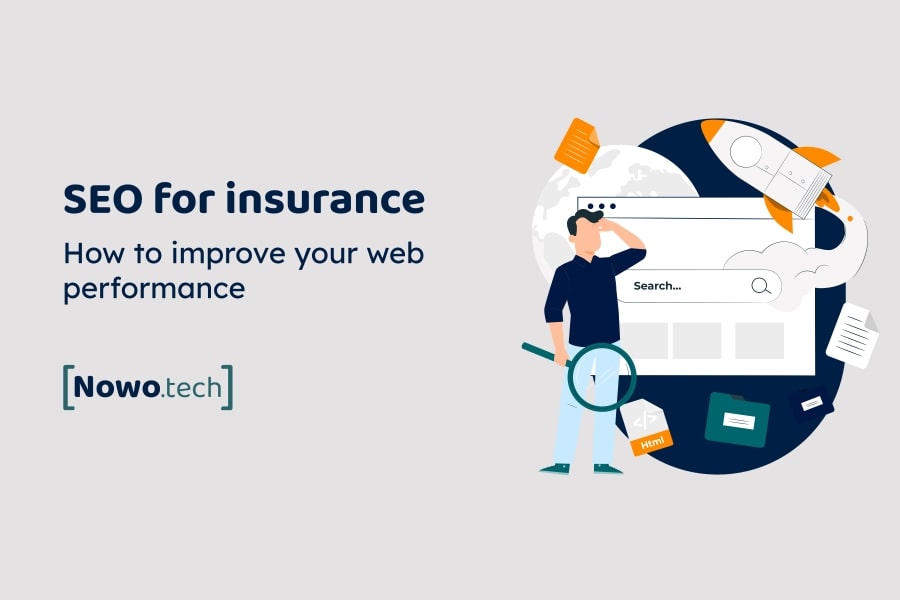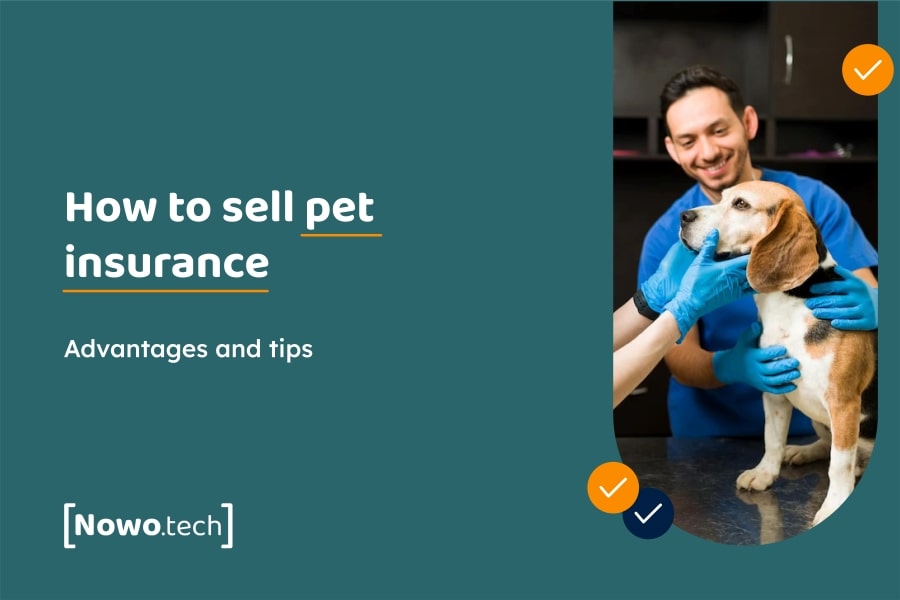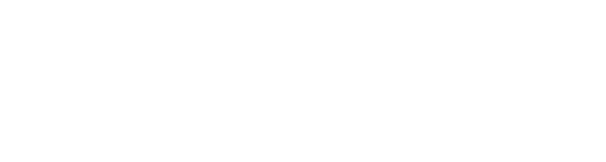There is no point in creating a website to sell insurance if you are not able to access information as basic as how many visits you receive per day, how long users spend browsing, what pages they see, how they find you… That is why today we are going to show you how to configure Google Analytics for insurance websites with the tracking pixel.
Why place the Google Analytics Tracking Pixel on your insurance website?
By placing the Analytics Pixel, you will be able to know the reality, decide and act scientifically. With this you can measure the impact of your decision and deduce the effectiveness and efficiency.
Let’s give you an example:
Let’s say you took out a quote on an insurance blog in the month of June. It was in the same month that you also planned to advertise on LinkedIn. Both have meant an expense for you, but you need to know if they have paid off. That is, if you were already using Google Analytics, this is how you would see it from then on:
How many sessions there have been on your page
In the month overall, and weekly, daily…
What was the source and the medium of the visits
Now, these would be two: linkedin.com / Referral and insurance blog / Referral.
Bounce rate
The bounce rate tells you if there have been users who have left the page within seconds of the session.
Average session duration
Indicates how long on average users have spent browsing your website.
Knowing all this, you will be able to measure the success of the actions, which of the two was more successful, if you got a return on your investment. And you can decide whether you want to do the action again, put more money into it or not.
Steps to install your Google Analytics tracking pixel on your insurance website
1 Have a Google Analytics account
Go to google.com/analytics and click on the “Start measuring” button. You just need an email address that is already linked to Gmail in some way or another.
Follow the steps below:
- Enter the account name (i.e. your business name) and click “Next”.
- Enter your property name (again, your business name), choose your time zone, select your country currency, and click ‘Next’.
- Select your business division, the scope of your business and select at least “Measure customer interaction with my website or application”. Click “Create” and accept the terms and conditions of the country in question.
2 Define the data source
Here, in the new window that will open, and since this is an insurance website project, select the “Web” category and fill in the following information:
- Website URL. This is where you will paste your URL address.
- Stream name. Here, again for your convenience, we recommend that you enter your website or company name.
Once you have done this, you will need to click on “Create stream”. It will then take you to another window and provide you with a stream URL, the name of the stream and the measurement ID (sometimes also called the tracking ID). The ID is unique to you and is the one you will have to enter whenever you do the configuration in the plugin that we will explain in the next steps. You will see this over and over again later from the “Management” drop down menu and then “Account Management”, then “Data Flow”, when you click on your website URL.
3 Download and launch the Analytics Plugin
On the WordPress website, you need to go to the “Plugins Tab” and find a cost-effective plugin that you can install to place the Analytics pixel. But the truth is there are a lot of them, so we suggest you install this one: “PixelYourSite – Your smart PIXEL (TAG) Manager”.
4 Configure the Analytics plugin
After installing and activating the plugin, you will need to configure it by going to the left menu in your WordPress under “PixelYourSite”. Then simply click on the blue part “Click for settings”, paste the measurement ID we just copied, click repeatedly on the scroll arrow that scrolls the interface down until you can click on the yellow “Save settings” button to save the settings.
That’s it! Click on “Real-time” in the left column of your Google Analytics dashboard to make sure everything is going as planned.