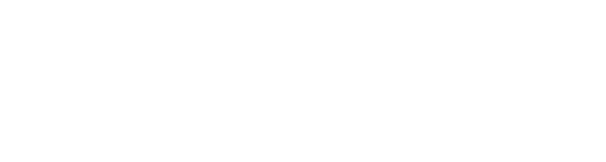De nada servirá crear una web para vender seguros si no eres capaz de tener acceso a información tan básica como cuántas visitas recibes al día, cuánto tiempo pasan los usuarios navegando, qué páginas ven, cómo te encuentran… Por ello, hoy te enseñamos a cómo configurar Google Analytics para web de seguros con el píxel de seguimiento.
¿Por qué colocar el Píxel de Seguimiento de Google Analytics en tu sitio web de seguros?
Al colocar el Píxel de Analytics, podrás saber la realidad, decidir y actuar científicamente. Con esto podrás medir el impacto de tu decisión, pudiendo deducir la eficacia y la eficiencia.
Te ponemos un ejemplo:
Digamos que sacaste una cita en un blog de seguros en el mes de junio. Fue en ese mismo mes que también planeaste hacer publicidad en Linkedin. Ambos te han significado un gasto, pero tienes que saber si te han rendido. Eso es decir, si ya estuvieras utilizando Google Analytics, así es como lo verías a partir de entonces:
Cuántas sesiones ha habido en tu página
En el mes en general, y semanalmente, diariamente…
Cuál fue la fuente y el medio de las visitas
Ahora, estas serían dos: linkedin.com / Referencia y blog de seguros / Referencia.
Porcentaje de rebote
El porcentaje de rebote te dice si ha habido usuarios que se han ido de la página en cuestión de segundos de la sesión.
Duración media de la sesión
Indica cuánto tiempo promedio los usuarios han pasado navegando por tu página web.
Sabiendo todo esto, se podrá medir el éxito de las acciones, cuál de los dos fue más exitoso, si se obtuvo un retorno de la inversión. Y se podrá decidir si se quiere hacer la acción de nuevo, poner más dinero en ella o no.
Pasos para instalar su píxel de seguimiento de Google Analytics en su sitio web de seguros
1 Tener una cuenta de Google Analytics
Ve a google.com/analytics y haz clic en el botón «Empezar a medir». Solo necesitas una dirección de correo electrónico que ya esté vinculada a Gmail de alguna manera u otra.
Sigue los pasos a continuación:
- Escribe el nombre de la cuenta (es decir, tu nombre comercial) y haz clic en «Siguiente».
- Escribe el nombre de la propiedad (nuevamente, tu nombre comercial), elige tu zona horaria, selecciona la moneda del país y haz clic en «Siguiente».
- Selecciona la división de tu negocio, el ámbito de tu negocio y selecciona al menos «Medir la interacción del cliente con mi sitio web o aplicación«. Haz clic en «Crear» y acepta los términos y condiciones del país en cuestión.
2 Define la fuente de datos
Aquí, en la nueva ventana que se abrirá, y dado que este es un proyecto de sitio web de seguros, selecciona la categoría «Web» y completa la siguiente información:
- URL del sitio web. Aquí es donde pegarás tu dirección URL.
- Nombre del flujo. Aquí, nuevamente para tu conveniencia, te recomendamos que ingreses el nombre de tu sitio web o el de tu empresa.
Una vez hecho esto, necesitarás hacer clic en «Crear flujo». Luego te llevará a otra ventana y te proporcionará una URL de flujo, el nombre del flujo y la ID de medición (a veces también se le llama la ID de seguimiento). El ID es único para ti y es el que tendrás que ingresar siempre que hagas la configuración en el plugin que te explicaremos en los siguientes pasos. Verás esto una y otra vez más tarde desde el menú desplegable de «Gestión» y luego «Gestión de cuentas», y luego «Flujo de datos», al hacer clic en tu URL de sitio web.
3 Descarga e inicia el Plugin de Analytics
En el sitio web de WordPress, necesitas ir a la «Pestaña de Plugins» y encontrar un plugin rentable que puedas instalar para colocar el píxel de Analytics. Pero la verdad es que hay un montón de ellos, así que te sugerimos que instales este: «PixelYourSite – Your smart PIXEL (TAG) Manager».
4 Configura el plugin de Analytics
Después de instalar y activar el plugin, tendrás que configurarlo yendo al menú de la izquierda en tu WordPress bajo «PixelYourSite». Luego simplemente haz clic en la parte azul «Haz click para ajustes», pega el ID de medición que acabamos de copiar, haz clic repetidamente en la flecha de desplazamiento que desplaza la interfaz hacia abajo hasta que puedas hacer clic en el botón amarillo «Guardar ajustes» para guardar la configuración.
¡Eso es todo! Haz clic en «En tiempo real» en la columna de la izquierda de tu tablero de Google Analytics para que te asegures de que todo vaya según lo planeado.
Nota: Esto es solo una de las múltiples herramientas que estás a punto de crear, pero eso es algo que veremos más adelante. Asegúrate de unirte a nuestra newsletter para que sepas cuándo se publica.